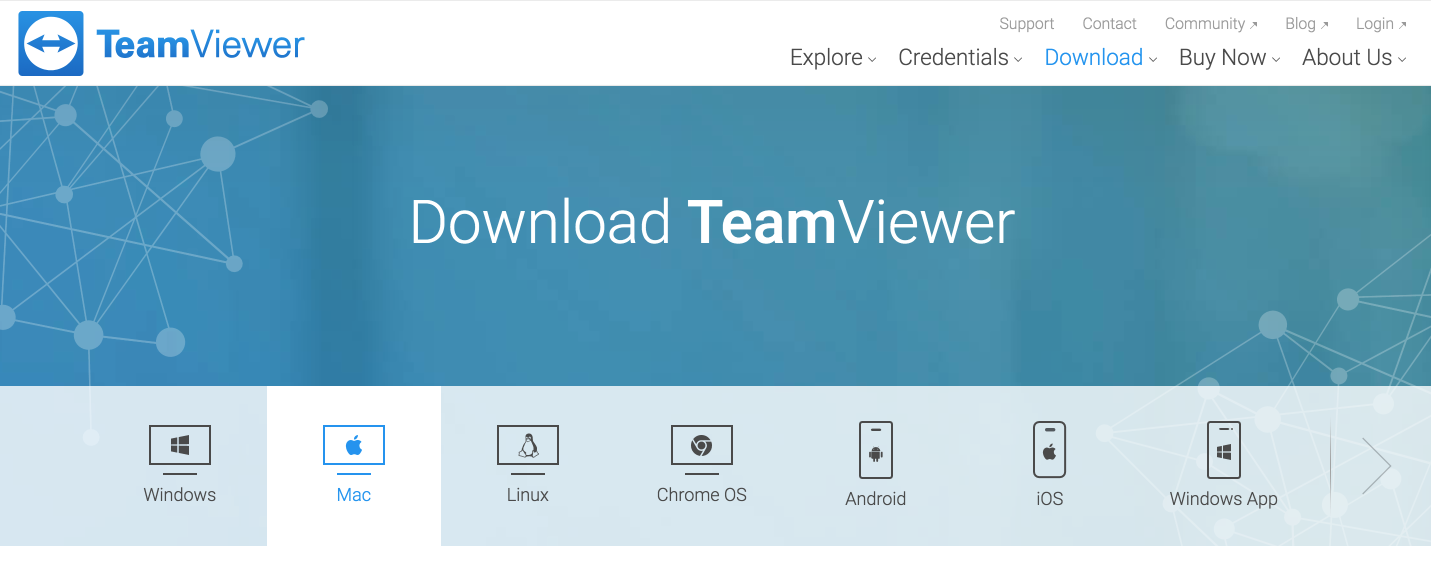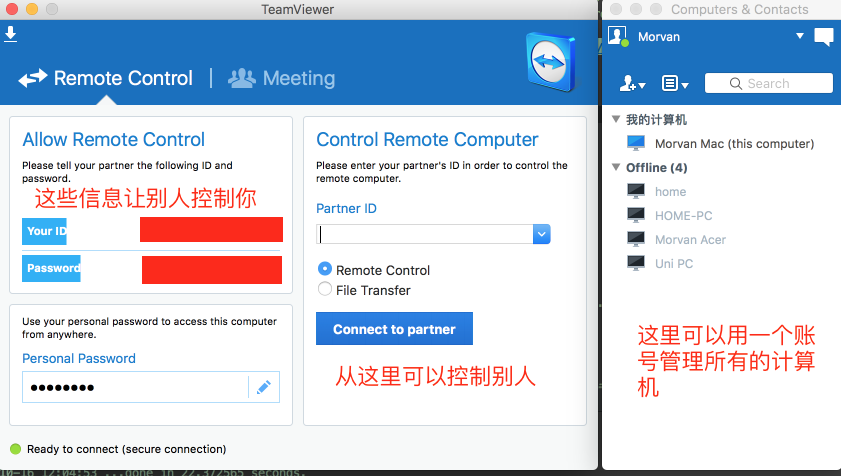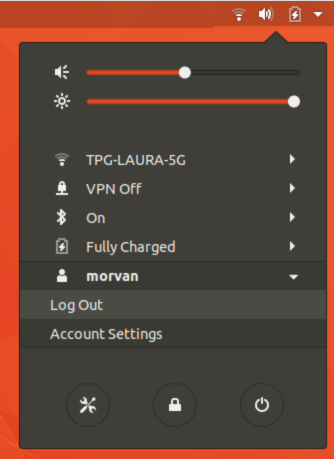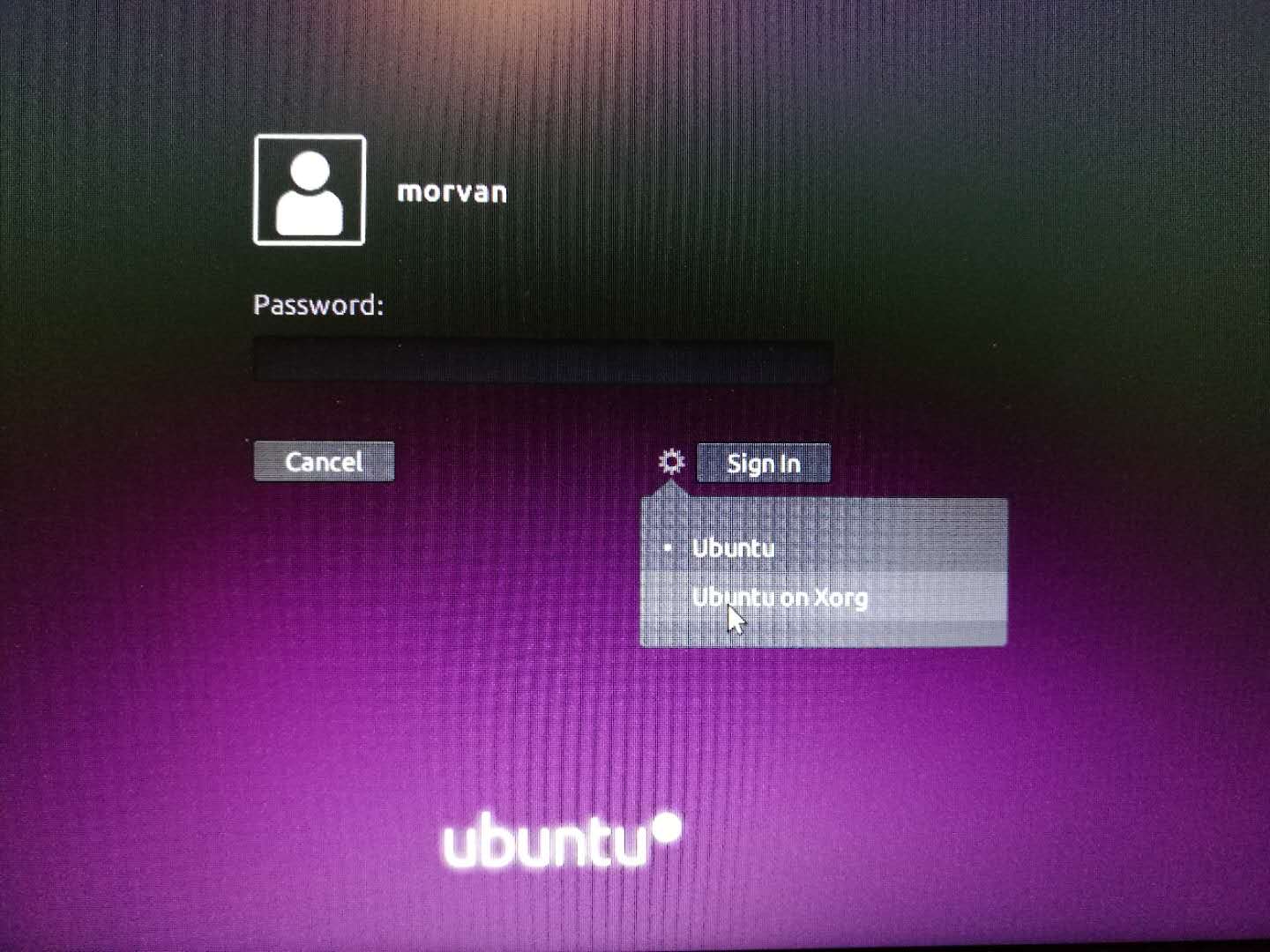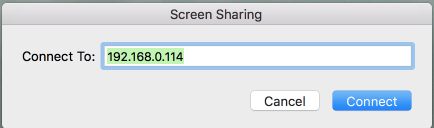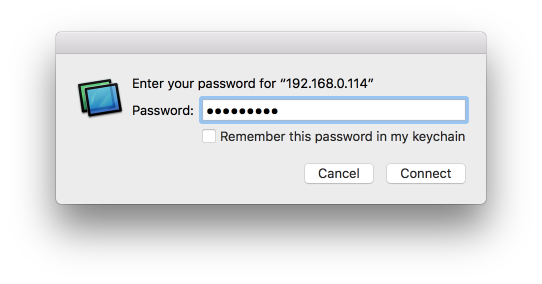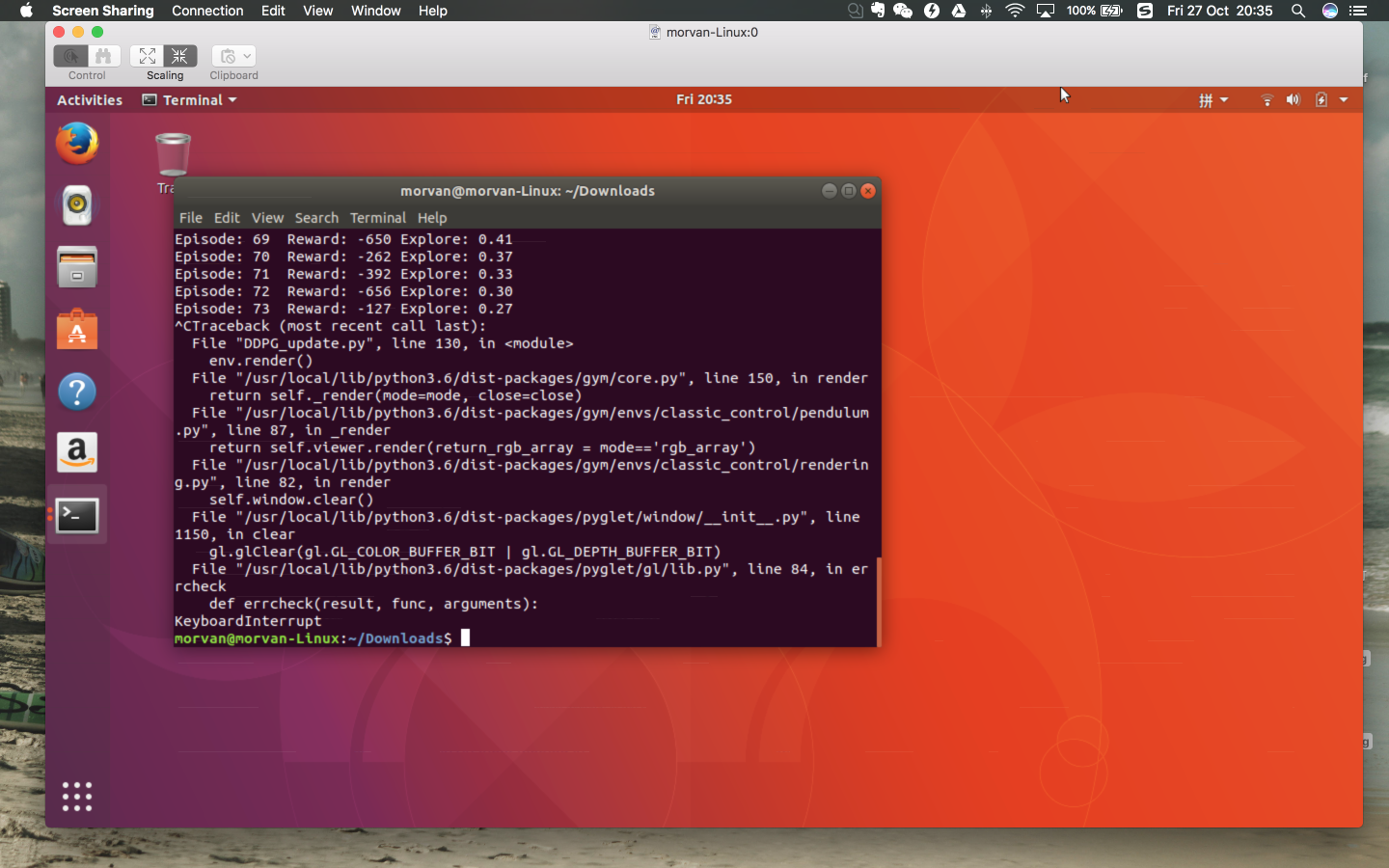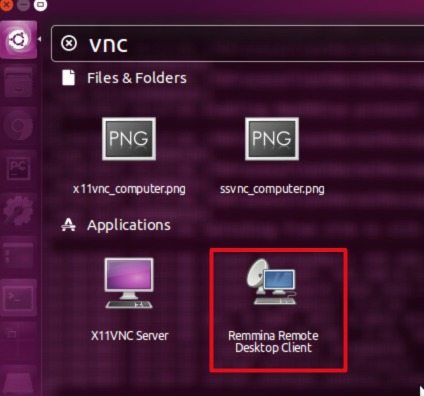怎么样用 TeamViewer 和 VNC 从远程控制电脑
VNC 或者 Teamviewer 这种工具都是提供你一个可以远程图像化桌面的方式. 他们都是第三方软件. 比如下方是我用 Mac 通过局域网来远程操控可视化的 Linux 界面.
接下来我们就来介绍 Teamviewer 和 VNC 这两款工具.
Teamviewer ¶
Teamviewer 其实已经发展得很成熟了. 它是一个跨平台的远程操控软件. Windows, MacOS, Linux, 手机都可以下载使用. 它会通过外网, 将你的被控制电脑桌面投影到你的控制电脑上. 不过的流畅度, 速度大大取决于你的网速. 如果你是想做一个小规模, 控制局域网内(电脑都在同一个路由下)的电脑. 我觉得还是 VNC 快一点, 因为它不走外网. 当然, 最快的还是 SSH 啦, 都不用输出图像, 直接代码控制而已. 如果你对 SSH 的方式感兴趣, 这里有我制作的几节入门教程:
如果要用图像化的方式控制电脑, 首先我们从最方便的说起. TeamViewer 的官网提供了很多下载安装方式.
你可以根据你的系统选择, 而且如果是家用, 它就是免费的, 只有企业用才是收费.
他的程序界面是这样的, 功能其实很完善, 左面是一些你自己的信息, 你可以提供这些信息给你的朋友, 要他们控制这台电脑. 中间的区域是你可以利用朋友发来的信息来控制朋友的电脑. 右边的区域是你自己的管理区域, 你可以用一个账号管理你想连接的电脑. 这样非常方便.
不过就像之前说的. 这种远程控制是基于互联网的, 万一你网速不好, 而且你只想在局域网里用, 卡到想死的心都有. 所以这种情况你就可以考虑 VNC.
VNC ¶
其实 VNC 是一种软件的统称. 只要你的 Linux 架设好了一个服务器 (Server) 的 VNC, 客户端, 比如你的 Mac, 手机, 只要安装任何一种 VNC 客户端软件就能链接上服务器端的电脑啦. 如果你手头有一个 Raspberry Pi (树莓派), 会用 VNC 对你很实用. 那么首先, 我们就来设置这个服务器端的 VNC 吧. 打开你的 Linux 电脑, 打开 Terminal. 输入:
$ sudo apt-get install x11vnc
确认你的 Linux 用户密码, 就能安装这个最常用的 x11vnc 软件啦. 这个软件的使用, 设置非常简单. 安装好后, 最好给你的 x11vnc 设置一个密码. 我不设密码时, 用 Mac 还登不上, 一定要设完密码,用密码登录 Linux 的 VNC server 才能上.
所以设置密码的过程就是在你的 Linux Terminal 输入下面这样, 然后它会提示你要输入你要的密码, 这个密码是用来连接 VNC 的时候, 登录用的.
$ x11vnc -storepasswd
Enter VNC password:
Verify password:
Write password to /home/morvan/.vnc/passwd? [y]/n y
Password written to: /home/morvan/.vnc/passwd
设置好之后, 在你的 Linux terminal 中输入下面指令, 要求用密码形式来开启 VNC 的 server.
$ x11vnc -usepw
如果你使用的是 ubuntu 17.10, 截止至目前 (2017年10月27日) 对于 VNC 还有一个 bug 没有修复. 所以 17.10 版本的 Ubuntu 如果你尝试上面的方式发生下面这种问题, 你就要尝试一下我接下来说的方法了.
X Error of failed request: BadMatch (invalid parameter attributes)
Major opcode of failed request: 73 (X_GetImage)
Serial number of failed request: 41
Current serial number in output stream: 41
首先这个问题, 我查了很久, 最后发现是新版 ubuntu 的桌面显示升级了, 好像是变成3D, 然后以前的 2D 形式的 x11vnc 都不支持. 所以我们要换一种形式的桌面. 首先要做的就是 logout 你的电脑. 在桌面右上角, 选着你的用户, 然后 logout.
然后再选择不同的桌面方式 (Xorg) 登录 ubuntu. 这样一来, 如果再重复上面的 x11vnc 启动方式, 你就不会报错了.
最后, 如果出现频繁跳出 x11vnc 的现象, 尝试在开启 x11vnc 的时候直接输入这个参数, 让它永远运行.
$ x11vnc -usepw -forever
用 Mac 连接 VNC ¶
开启完之后, 使用 Mac 来连接 Linux 的 VNC 很方便, 在 Mac 中, 有一个软件叫 Screen Sharing.
打开它, 如果你 Linux 在局域网的 IP 地址(可以在 Linux 中输入 ifconfig 查到). 点 Connect,
最后输入你刚刚设置的 VNC 密码, 就能连上啦
用 Windows 连接 VNC ¶
至于 Windows 呢, 其实有很多选项, 我们已经在 Linux 端设置好了一个 VNC server. 在 Windows 端, 我们需要的只是一个 VNC client. 而有很多软件可以实现 VNC client 这个功能. 我在下面列举一些:
RealVNC 有两种选项, 一个是 VNC Viewer, 用来做 client 端的(控制). 一个是 VNC connect, 用来做 server 端的(被控制).
Client 端的 VNC 操作流程都很简单. 只要求要一个 server 端的 IP 和他的密码就好.
用 Linux 连接 VNC ¶
Linux 的话, 它自带就有一个 VNC 软件. 只要你在右上角搜一下 “VNC”, 那个被我圈出来的软件就是一个 Client 端的 VNC. 点开它, 输入 server 端的 IP 和他的密码就好.
分享到:
![]()
![]()
![]()
![]()
如果你觉得这篇文章或视频对你的学习很有帮助, 请你也分享它, 让它能再次帮助到更多的需要学习的人.
UnityTutorial没有正式的经济来源, 如果你也想支持 UnityTutorial 并看到更好的教学内容, 赞助他一点点, 作为鼓励他继续开源的动力.