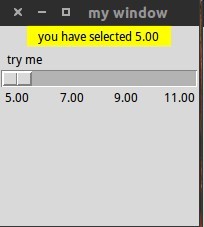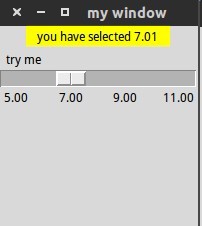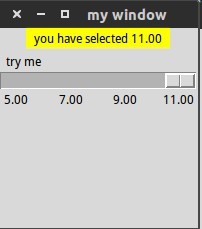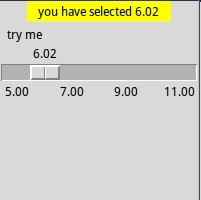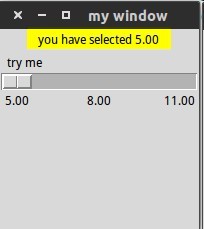Scale 尺度
作者:
编辑:
UnityTutorial
2016-11-03
学习资料:
这一次的效果将会像下面的图片一样.
如果拖动滚动条, 效果就会如下.
scale 部件 ¶
s = tk.Scale(window, label='try me', from_=5, to=11, orient=tk.HORIZONTAL,
length=200, showvalue=0, tickinterval=2, resolution=0.01, command=print_selection)
s.pack()
这里的参数label是指scale部件的名称,即在这里scale部件名称为try me
- 参数
from_=5,to=11的意思就是从5到11,即这个滚动条最小值为5,最大值为11(这里使用from_是因为在python中有from这个关键词) - 参数
orient=tk.HORIZONTAL在这里就是设置滚动条的方向,如我们所看到的效果图,这里HORIZONTAL就是横向。 - 参数
length这里是指滚动条部件的长度,但注意的是和其他部件width表示不同,width表示的是以字符为单位,比如width=4,就是4个字符的长度,而此处的length=200,是指我们常用的像素为单位,即长度为200个像素 - 参数
resolution=0.01这里我们可以借助数学题来理解,我们做的很多数学题都会让我们来保留几位小数,此处的0.01就是保留2位小数,即效果图中的5.00 9.00等等后面的两位小数,如果保留一位就是resolution=0.1这里的showvalue就是设置在滚动条上方的显示。showvalue=0显示的就是效果图,上方无结果显示,如果改为showvalue=1,则会显示为:
参数tickinterval设置的就是坐标的间隔,此处为tickinterval=2,显示的即为效果图中的5.00 7.00 9.00 11.00 如果改为tickinterval=3则为5.00 8.00 11.00:
触发功能 ¶
l = tk.Label(window, bg='yellow', width=20, text='empty')
l.pack()
def print_selection(v):
l.config(text='you have selected ' + v)
这里相比前面多了参数v,这里的参数v即将滚动条定位的数据,即如效果图中最开始,定位到5.00,label中显示you have selected 5.00
再补充一下 Tkinter 的必备步骤, 整个框架的全部代码就完美了.
分享到:
![]()
![]()
![]()
![]()
如果你觉得这篇文章或视频对你的学习很有帮助, 请你也分享它, 让它能再次帮助到更多的需要学习的人.
UnityTutorial没有正式的经济来源, 如果你也想支持 UnityTutorial 并看到更好的教学内容, 赞助他一点点, 作为鼓励他继续开源的动力.