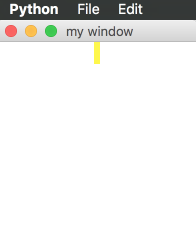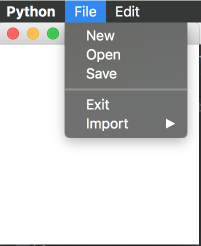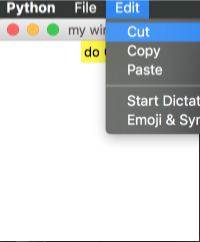Menubar 菜单
作者:
编辑:
UnityTutorial
2016-11-03
学习资料:
这一次的效果将会像下面的图片一样.
注意这里的操作系统是苹果的 MacOS, 它的菜单栏位置和 Windows 的不一样.
下面那张图除了 “Cut”, “Copy”, “Paste” 的选项, 后面的都是 Apple 自己生成的选项, Windows 不会有的.
menubar 部件 ¶
下面是我们制作整个菜单栏的流程, 我们先需要加入一个 Menubar 作为整体框架, 然后再在 Menubar 中加一些部件.
##创建一个菜单栏,这里我们可以把他理解成一个容器,在窗口的上方
menubar = tk.Menu(window)
##定义一个空菜单单元
filemenu = tk.Menu(menubar, tearoff=0)
##将上面定义的空菜单命名为`File`,放在菜单栏中,就是装入那个容器中
menubar.add_cascade(label='File', menu=filemenu)
##在`File`中加入`New`的小菜单,即我们平时看到的下拉菜单,每一个小菜单对应命令操作。
##如果点击这些单元, 就会触发`do_job`的功能
filemenu.add_command(label='New', command=do_job)
filemenu.add_command(label='Open', command=do_job)##同样的在`File`中加入`Open`小菜单
filemenu.add_command(label='Save', command=do_job)##同样的在`File`中加入`Save`小菜单
filemenu.add_separator()##这里就是一条分割线
##同样的在`File`中加入`Exit`小菜单,此处对应命令为`window.quit`
filemenu.add_command(label='Exit', command=window.quit)
同样的我们在定义另一个菜单Edit也是如此和定义的File菜单一样
这里再来看一下效果中比较不一样的菜单就是File中的Import菜单, 在这个菜单选项中, 我们还能分支出更多的选项.
submenu = tk.Menu(filemenu)##和上面定义菜单一样,不过此处实在`File`上创建一个空的菜单
filemenu.add_cascade(label='Import', menu=submenu, underline=0)##给放入的菜单`submenu`命名为`Import`
submenu.add_command(label="Submenu1", command=do_job)##这里和上面也一样,在`Import`中加入一个小菜单命令`Submenu1`
触发功能 ¶
counter = 0
def do_job():
global counter
l.config(text='do '+ str(counter))
counter+=1
这里的功能就是没触发一次命令,counter就会+1,在label上的显示就会从 do 0 ,do 1 , do 2… 再补充一下 Tkinter 的必备步骤, 整个框架的全部代码就完美了.
分享到:
![]()
![]()
![]()
![]()
如果你觉得这篇文章或视频对你的学习很有帮助, 请你也分享它, 让它能再次帮助到更多的需要学习的人.
UnityTutorial没有正式的经济来源, 如果你也想支持 UnityTutorial 并看到更好的教学内容, 赞助他一点点, 作为鼓励他继续开源的动力.